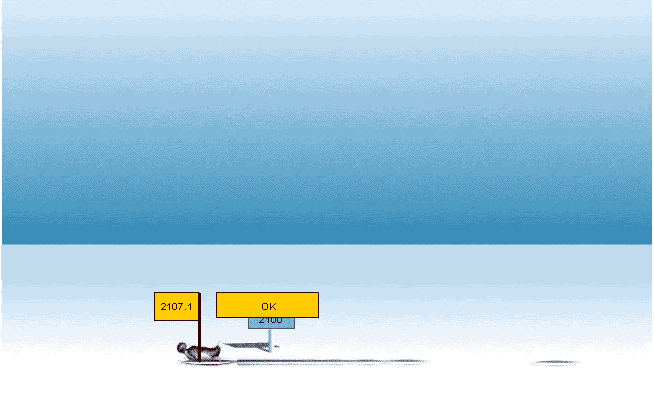You are using an out of date browser. It may not display this or other websites correctly.
You should upgrade or use an alternative browser.
You should upgrade or use an alternative browser.
Ariston microgenus
- Thread starter itsaboy!
- Start date
Sponsored Links
Sponsored Links
gas4you said:I know I'm bacardied up again, but I can't score more than 1115.6. Whats the secret corgi?
1167.5
hit em low
1209 it's all in the weightshift.
it's all in the weightshift.
poser
itsaboy! said:I'm sure once Agiles mastered it he'll come up with a more detailed solution!


Well I also got 1215.8 so I think that there is a fault in the system.
I will give it to the 13 y.o. tomorrow she is usually quite good at that kind of thing.
But I still dont know what that is to do with Ariston!
Flash Player Help
Settings Manager
Table of ContentsFlash Player Help
Settings Manager
Global Privacy Settings Panel
Global Storage Settings Panel
Global Security Settings Panel
Global Notifications Settings Panel
Website Privacy Settings Panel
Website Storage Settings Panel
Local Storage Settings
Microphone Settings
Camera Settings
Privacy Settings
Local Storage Pop-Up Question
Privacy Pop-Up Question
Security Pop-Up Question
About Updating Adobe Flash Player
What can I do with the Settings Manager?
How do I get to the Settings Manager?
What are privacy settings?
What are storage settings?
What are security settings?
What are automatic notification settings?
If I've already set privacy and disk space options in my browser, do I need to do it again?
What can I do with the Settings Manager?
Adobe is committed to providing you with options to control Flash content and Flash applications. The Adobe Flash Player Settings Manager lets you manage global privacy settings, storage settings, security settings, and automatic notification settings by using the following panels:
To specify whether websites must ask your permission before using your camera or microphone, you use the Global Privacy Settings panel.
To specify the amount of disk space that websites you haven't yet visited can use to store information on your computer, or to prevent websites you haven't yet visited from storing information on your computer, you use the Global Storage Settings panel.
To view or change your security settings, you use the Global Security Settings panel.
To specify if and how often Flash Player should check for updated versions, you use the Global Notifications Settings panel.
To view or change the privacy settings for websites you have already visited, you use the Website Privacy Settings panel.
To view or change the storage settings for websites you have already visited, or to delete information that any or all websites have already stored on your computer, you use the Website Storage Settings panel.
How do I get to the Settings Manager?
The Settings Manager is a special control panel that runs on your local computer but is displayed within and accessed from the Adobe website. Adobe does not have access to the settings that you see in the Settings Manager or to personal information on your computer.
Click the links below to open the specific Settings Manager panel that you want. The Settings Manager that you see on the page is not an image; it is the actual Settings Manager. To change your settings, click the tabs to see different panels, then click the options in the Settings Manager panels that you see on the web page.
Global Privacy Settings panel
Global Storage Settings panel
Global Security Settings panel
Global Notifications Settings panel
Website Privacy Settings panel
Website Storage Settings panel
The settings in the Settings Manager apply to all websites that contain Flash content, rather than just a specific website.
What are privacy settings?
Applications that are created with Macromedia Flash from Adobe may want to have access to the camera and/or microphone available on your computer. Privacy settings let you specify whether you want applications from a particular website to have such access. Note that it is the person or company that has created the application you are using that is requesting such access, not Adobe (unless Adobe has created the application that wants access to your camera or microphone).
It is the responsibility of the person or company requesting access to make it clear to you why they want access and how they plan to use the audio or video. You should be aware of the privacy policy of anyone who is requesting audio or video access. For example, see the Adobe privacy policy. Contact the website requesting access for information on their privacy policy.
It's important to understand that even though this settings panel is part of Adobe Flash Player, the audio and video will be used by an application created by a third party. Adobe assumes no responsibility for third-party privacy policies, actions of third-party companies in capturing audio or video on your computer, or such companies' use of such data or information.
To specify privacy settings for all websites, use the Global Privacy Settings panel. To specify privacy settings for individual websites, use the Website Privacy Settings panel.
What are storage settings?
Applications that are created with Macromedia Flash from Adobe may want to store some information on your computer, but the amount they can store is limited to 100 kilobytes unless you agree to allocate additional space. Local storage settings let you specify how much disk space, if any, applications from a particular website can use to store information on your computer. Note that it is the person or company that has created the application you are using that is requesting such access, not Adobe (unless Adobe has created the application that wants to save the information). It is the responsibility of the person or company requesting access to make it clear to you why they want access and how they plan to use the information they save. You should be aware of the privacy policy of anyone who is requesting access to your computer. For example, see the Adobe privacy policy. Contact the website requesting access for information on their privacy policy.
It's important to understand that even though this settings panel is part of Adobe Flash Player, the information will be used by an application created by a third party. Adobe assumes no responsibility for third-party privacy policies, actions of third-party companies in storing information on your computer, or such companies' use of such data or information.
To specify storage settings for websites you haven't yet visited, use the Global Storage Settings panel. To specify storage settings for websites you have already visited, use the Website Storage Settings panel.
What are security settings?
Adobe has designed Flash Player to provide security settings that do not require you to explicitly allow or deny access in most situations. Over time, as Flash content has become more sophisticated, Flash Player has also become more sophisticated, offering users additional privacy and security protections. However, you might occasionally encounter older Flash content that was created using older security rules. In these cases, Flash Player asks you to make a decision: You can allow the content to work as its creator intended, using the older security rules; or, you can choose to enforce the newer, stricter rules. The latter choice ensures that you only view or play content that meets the most recent standards of security, but it may sometimes prevent older Flash content from working properly.
When older content runs in a newer version of the player, and Flash Player needs you to make a decision about enforcing newer rules or not, you may see one of the following pop-up dialog boxes. These dialog boxes ask your permission before allowing the older Flash content to communicate with other locations on the Internet:
A dialog box might appear alerting you that the Flash content you are using is trying to use older security rules to access information from a site outside its own domain, and that information might be shared between two sites. Flash Player asks if you want to allow or deny such access.
In addition to responding to the dialog box, you can use the Global Security Settings panel to specify if Flash Player should always ask for your permission, through the dialog box, before allowing access; always deny access, without asking first; or always allow access to other sites or domains without asking your permission.
(Flash Player 8 and later only) If you have downloaded Flash content to your computer, a dialog box might appear alerting you that the content is trying to communicate with the Internet. Flash Player 8 and later versions do not allow the local Flash content to communicate with the Internet, by default.
Using the Global Security Settings panel, you can specify that certain Flash applications on your computer may communicate with the Internet.
To change your security settings or learn more about your options, see the Global Security Settings panel.
What are automatic notification settings?
Periodically, Adobe updates Flash Player with new features or corrections of problems. Automatic notification settings let you specify whether Adobe automatically notifies you when an updated version of Flash Player is available so that you can install the updated version right away.
Updates to Flash Player ensure that Flash Player works properly and may include changes to security or new product functionality. Adobe recommends that you update to the latest version of Flash Player whenever a new version is available, especially when a security update is mentioned.
Although you may select whether to receive automatic notification of updates and how frequently to receive them, Adobe is not responsible for errors or security problems that occur because the version of Flash Player on your computer is not the most current version available.
To specify automatic notification settings, use the Global Notifications Settings panel.
Note: Automatic notification is available on all Microsoft Windows platforms for the following browsers: Microsoft Internet Explorer, AOL, Mozilla, Netscape, or Opera. You also need to have permission to install software on your computer; that is, you need to log in as an administrator or as a user who has permission to install software.
If I've already set privacy and disk space options in my browser, do I need to do it again?
You may be aware that some websites work together with your browser to store small amounts of data, called cookies, on your computer for their own use in the future. For example, when you go to a website regularly, it may welcome you by name; your name is probably stored in a cookie, and you can use browser options to determine whether you want cookies or not. You may also have specified in your browser that pages you visit can take up only a certain amount of disk space.
When Flash content is being played, the settings you select for Flash Player are used in place of options you may have set in your browser. That is, even if you have specified in your browser settings that you do not want cookies placed on your computer, you may be asked if a Flash application can store information. This happens because the information stored by Flash Player is not the same as a cookie; it is used only by the Flash application, and has no relation to any other Internet privacy or security settings you may have set in your browser.
Similarly, the amount of disk space you let the Flash application use has no relation to the amount of disk space you have allotted for stored pages in your browser. That is, when Flash content is being played, the amount of disk space you allow here is in addition to any space your browser is using for stored pages.
No matter how you may have configured your browser, you still have the option to allow or deny the Flash application permission to store the information, and to specify how much disk space the stored information can occupy.
What did you move Chris?
Settings Manager
Table of ContentsFlash Player Help
Settings Manager
Global Privacy Settings Panel
Global Storage Settings Panel
Global Security Settings Panel
Global Notifications Settings Panel
Website Privacy Settings Panel
Website Storage Settings Panel
Local Storage Settings
Microphone Settings
Camera Settings
Privacy Settings
Local Storage Pop-Up Question
Privacy Pop-Up Question
Security Pop-Up Question
About Updating Adobe Flash Player
What can I do with the Settings Manager?
How do I get to the Settings Manager?
What are privacy settings?
What are storage settings?
What are security settings?
What are automatic notification settings?
If I've already set privacy and disk space options in my browser, do I need to do it again?
What can I do with the Settings Manager?
Adobe is committed to providing you with options to control Flash content and Flash applications. The Adobe Flash Player Settings Manager lets you manage global privacy settings, storage settings, security settings, and automatic notification settings by using the following panels:
To specify whether websites must ask your permission before using your camera or microphone, you use the Global Privacy Settings panel.
To specify the amount of disk space that websites you haven't yet visited can use to store information on your computer, or to prevent websites you haven't yet visited from storing information on your computer, you use the Global Storage Settings panel.
To view or change your security settings, you use the Global Security Settings panel.
To specify if and how often Flash Player should check for updated versions, you use the Global Notifications Settings panel.
To view or change the privacy settings for websites you have already visited, you use the Website Privacy Settings panel.
To view or change the storage settings for websites you have already visited, or to delete information that any or all websites have already stored on your computer, you use the Website Storage Settings panel.
How do I get to the Settings Manager?
The Settings Manager is a special control panel that runs on your local computer but is displayed within and accessed from the Adobe website. Adobe does not have access to the settings that you see in the Settings Manager or to personal information on your computer.
Click the links below to open the specific Settings Manager panel that you want. The Settings Manager that you see on the page is not an image; it is the actual Settings Manager. To change your settings, click the tabs to see different panels, then click the options in the Settings Manager panels that you see on the web page.
Global Privacy Settings panel
Global Storage Settings panel
Global Security Settings panel
Global Notifications Settings panel
Website Privacy Settings panel
Website Storage Settings panel
The settings in the Settings Manager apply to all websites that contain Flash content, rather than just a specific website.
What are privacy settings?
Applications that are created with Macromedia Flash from Adobe may want to have access to the camera and/or microphone available on your computer. Privacy settings let you specify whether you want applications from a particular website to have such access. Note that it is the person or company that has created the application you are using that is requesting such access, not Adobe (unless Adobe has created the application that wants access to your camera or microphone).
It is the responsibility of the person or company requesting access to make it clear to you why they want access and how they plan to use the audio or video. You should be aware of the privacy policy of anyone who is requesting audio or video access. For example, see the Adobe privacy policy. Contact the website requesting access for information on their privacy policy.
It's important to understand that even though this settings panel is part of Adobe Flash Player, the audio and video will be used by an application created by a third party. Adobe assumes no responsibility for third-party privacy policies, actions of third-party companies in capturing audio or video on your computer, or such companies' use of such data or information.
To specify privacy settings for all websites, use the Global Privacy Settings panel. To specify privacy settings for individual websites, use the Website Privacy Settings panel.
What are storage settings?
Applications that are created with Macromedia Flash from Adobe may want to store some information on your computer, but the amount they can store is limited to 100 kilobytes unless you agree to allocate additional space. Local storage settings let you specify how much disk space, if any, applications from a particular website can use to store information on your computer. Note that it is the person or company that has created the application you are using that is requesting such access, not Adobe (unless Adobe has created the application that wants to save the information). It is the responsibility of the person or company requesting access to make it clear to you why they want access and how they plan to use the information they save. You should be aware of the privacy policy of anyone who is requesting access to your computer. For example, see the Adobe privacy policy. Contact the website requesting access for information on their privacy policy.
It's important to understand that even though this settings panel is part of Adobe Flash Player, the information will be used by an application created by a third party. Adobe assumes no responsibility for third-party privacy policies, actions of third-party companies in storing information on your computer, or such companies' use of such data or information.
To specify storage settings for websites you haven't yet visited, use the Global Storage Settings panel. To specify storage settings for websites you have already visited, use the Website Storage Settings panel.
What are security settings?
Adobe has designed Flash Player to provide security settings that do not require you to explicitly allow or deny access in most situations. Over time, as Flash content has become more sophisticated, Flash Player has also become more sophisticated, offering users additional privacy and security protections. However, you might occasionally encounter older Flash content that was created using older security rules. In these cases, Flash Player asks you to make a decision: You can allow the content to work as its creator intended, using the older security rules; or, you can choose to enforce the newer, stricter rules. The latter choice ensures that you only view or play content that meets the most recent standards of security, but it may sometimes prevent older Flash content from working properly.
When older content runs in a newer version of the player, and Flash Player needs you to make a decision about enforcing newer rules or not, you may see one of the following pop-up dialog boxes. These dialog boxes ask your permission before allowing the older Flash content to communicate with other locations on the Internet:
A dialog box might appear alerting you that the Flash content you are using is trying to use older security rules to access information from a site outside its own domain, and that information might be shared between two sites. Flash Player asks if you want to allow or deny such access.
In addition to responding to the dialog box, you can use the Global Security Settings panel to specify if Flash Player should always ask for your permission, through the dialog box, before allowing access; always deny access, without asking first; or always allow access to other sites or domains without asking your permission.
(Flash Player 8 and later only) If you have downloaded Flash content to your computer, a dialog box might appear alerting you that the content is trying to communicate with the Internet. Flash Player 8 and later versions do not allow the local Flash content to communicate with the Internet, by default.
Using the Global Security Settings panel, you can specify that certain Flash applications on your computer may communicate with the Internet.
To change your security settings or learn more about your options, see the Global Security Settings panel.
What are automatic notification settings?
Periodically, Adobe updates Flash Player with new features or corrections of problems. Automatic notification settings let you specify whether Adobe automatically notifies you when an updated version of Flash Player is available so that you can install the updated version right away.
Updates to Flash Player ensure that Flash Player works properly and may include changes to security or new product functionality. Adobe recommends that you update to the latest version of Flash Player whenever a new version is available, especially when a security update is mentioned.
Although you may select whether to receive automatic notification of updates and how frequently to receive them, Adobe is not responsible for errors or security problems that occur because the version of Flash Player on your computer is not the most current version available.
To specify automatic notification settings, use the Global Notifications Settings panel.
Note: Automatic notification is available on all Microsoft Windows platforms for the following browsers: Microsoft Internet Explorer, AOL, Mozilla, Netscape, or Opera. You also need to have permission to install software on your computer; that is, you need to log in as an administrator or as a user who has permission to install software.
If I've already set privacy and disk space options in my browser, do I need to do it again?
You may be aware that some websites work together with your browser to store small amounts of data, called cookies, on your computer for their own use in the future. For example, when you go to a website regularly, it may welcome you by name; your name is probably stored in a cookie, and you can use browser options to determine whether you want cookies or not. You may also have specified in your browser that pages you visit can take up only a certain amount of disk space.
When Flash content is being played, the settings you select for Flash Player are used in place of options you may have set in your browser. That is, even if you have specified in your browser settings that you do not want cookies placed on your computer, you may be asked if a Flash application can store information. This happens because the information stored by Flash Player is not the same as a cookie; it is used only by the Flash application, and has no relation to any other Internet privacy or security settings you may have set in your browser.
Similarly, the amount of disk space you let the Flash application use has no relation to the amount of disk space you have allotted for stored pages in your browser. That is, when Flash content is being played, the amount of disk space you allow here is in addition to any space your browser is using for stored pages.
No matter how you may have configured your browser, you still have the option to allow or deny the Flash application permission to store the information, and to specify how much disk space the stored information can occupy.
What did you move Chris?
DIYnot Local
Staff member
If you need to find a tradesperson to get your job done, please try our local search below, or if you are doing it yourself you can find suppliers local to you.
Select the supplier or trade you require, enter your location to begin your search.
Please select a service and enter a location to continue...
Are you a trade or supplier? You can create your listing free at DIYnot Local
Sponsored Links
Similar threads
- Replies
- 0
- Views
- 705
- Replies
- 2
- Views
- 2K